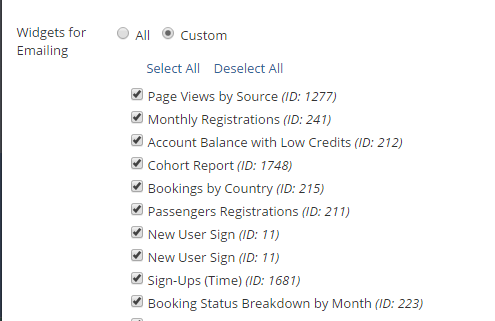Holistics Dashboard
A Holistics dashboard lets you group reports, metrics and text widgets in a single page that can be shared with other.
Here's a quick overview of what you can do with dashboards.
- Like reports, you can share dashboards with user(s) and user group(s).
- You can add existing reports or metrics into your dashboard. You can also add text widgets with markdown.
- To add a widget to a dashboard, click on
and select your report or metric.
Click on the gear icon near the top right of your dashboard to access the following options:
- Add Filters: Add filters that apply across all the reports in your dashboard
- Email Schedules
- Rename/Delete (dashboard)
- Generate/Manage Shareable Links
Adding Dashboard Filters
Dashboard filters allow you to filter across all the reports in your dashboards. To add a dashboard filter, click on
the gear icon on the top right >> Email Schedules.
- Select from your list of Shared Filter from the dropdown list
Select a shared filter: - Select a variable name that you like to use in this Shared Filter from the dropdown list
Variable Name (*). This variable name is linked to filters in the dashboard's report with the same name (who will be highlighted) - You can over-ride the default value for the dashboard (so it takes precedence over all the report default values)
Some notes about dashboard filters:
We strongly recommend all reports within the dashboard is filtered by the dashboard filter to have more consistency for your reporting needs. If you need to include reports within the dashboard that will not be affected by the dashboard filter, make it clear in your report (either through text widgets or explictly labeling them) to avoid confusion.
The
Metricsin Holistics does not support filters. If you like to filter a single number (metric), we suggest you create a report that returns only a single value with the ready filters.You may like to check the view from different user groups that you will be sharing the dashboard to ensure that the sub-reports of the dashboards are shared with them.
Adding Report to Dashboard
A dashboard consist of multiple widgets. These are the many small rectangular areas that contains.
To add a report to dashboard, click on "Add Widget", you can either Add new report or Add an existing report:

Then follow the instruction.
Data Table: Show data table with a specific number of first rows.Chart: Show report visualization configured in report editing page.

Applying Local Filter Values
If you want to apply specific filter to each report widget, simply pick and set the filter values in the report widget dialog.
Example:
- You have a report "Sales" with a dropdown value to select between different countries
- You can add this report to the dashboard multiple times, each time force-set the value of the dropdown to Singapore, Vietnam, etc respectively.

Scheduling Dashboard Emails
Dashboard emails lets you send all the information within the dashboard on a scheduled basis to a group of recipients automatically.
To schedule a dashboard email, click on the gear icon on the top right >> Email Schedules.
The interface for scheduling dashboard emails is similar to that of scheduling emails for reports with the differences below:
- A scheduled dashboard email is the same as a list of report emails stacked in a single (responsive) email.
- You can choose whether your scheduled email should contain data from either all the dashboard widgets, or selected dashboard widgets.
- The order in which the widgets are displayed in your email is arranged from left to right, top to bottom as per the arrangement in your dashboard (see below)
You can learn more about email schedules here.
Shareable Links
Shareable links provides a private URL link to access your dashboard based on pre-existing filtered value without the need to login to Holistics.
- To add a shareable link, click on the gear icon >
Generate Shareable Links. Copy and paste the link that follows. - To remove a shareable link that was created, click on the gear icon >
Manage Shareable Links.
To test whether the shareable link work, you may want to open up an incognito window to test how it loads, or open the private shareable link with another browser.
Note that while the data in shareable links are real-time, the values of the filters in shareable links are static, and viewers cannot change the filter values outside of what was set up originally.
If you want to allow viewers to the filter's value, you can set them dynamic:
In your create/edit shareable link modal, click the lock icon below the filter you want to change and Save:

Auto-refresh for Dashboard on Big Screen
When you want to project your dashboard into a big-screen monitor, you can set the dashboard to refresh at a specified interval. This updates the dashboard with latest data automatically.
When a dashboard is in auto-refresh mode, there is extra information about the interval and next refresh time.